【PCレンタルの方向け】Microsoft365(旧Office365)のインストール方法を解説!

沖縄電子のPCレンタルサービスをご利用いただき、誠にありがとうございます。
この記事では、Office365のダウンロードからインストールまで丁寧に解説していきます!
事前に確認していただくもの
インストール作業に必要になりますので、まずは以下の情報がお手元にあるかご確認ください。
✔ 沖縄電子からお送りした、Microsoft Office用のメールアドレス、パスワード
Microsoft のサイトにアクセス
まず初めに、Microsoftのサイトをクリックします。
Microsoft アカウントでログイン
サイトを開くと、サインインの画面が出てきます。
沖縄電子から受け取ったメールアドレスと、パスワードを入力していきましょう。
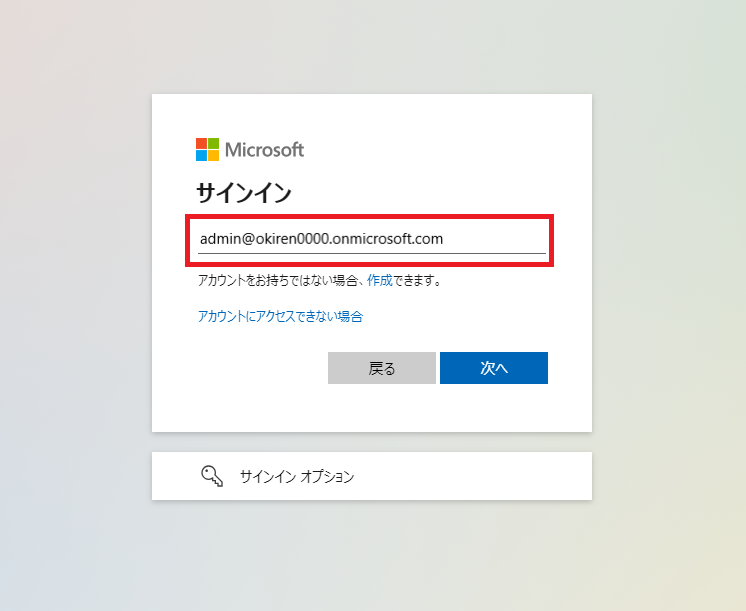
パスワードを入力したら、「サインイン」をクリックします。
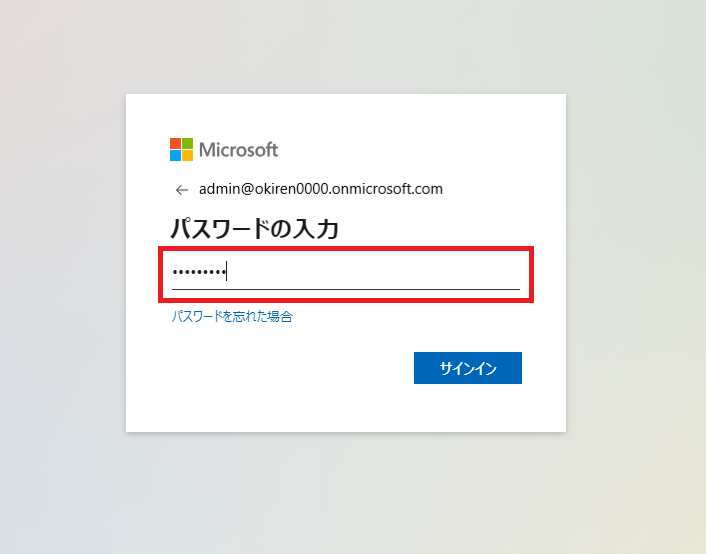
サインインの状態を維持しておくと、再度サイトを開いたときに自動でログインするようになります。
セキュリティ面で不安がある方は、「いいえ」を押していただいても問題ありません。
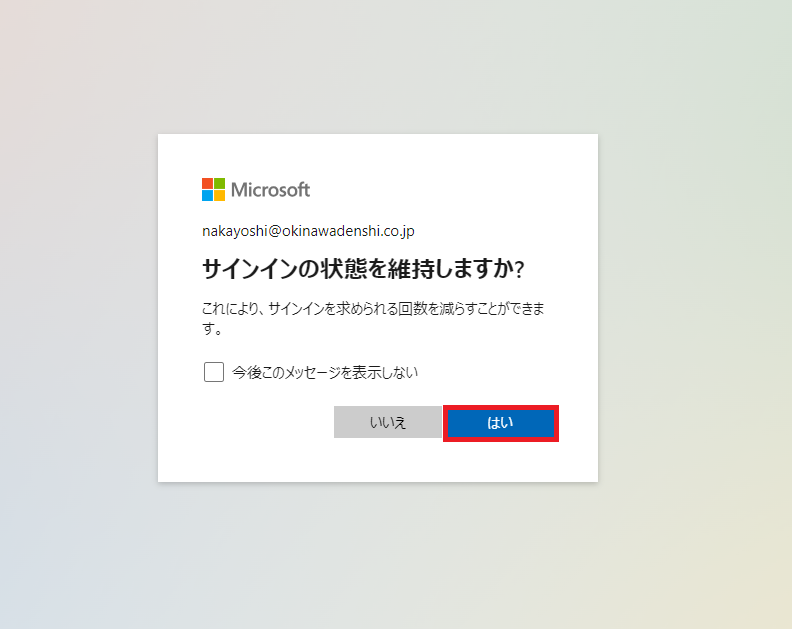
この画面が出てきたら、Officeサイトへのログインは完了です。
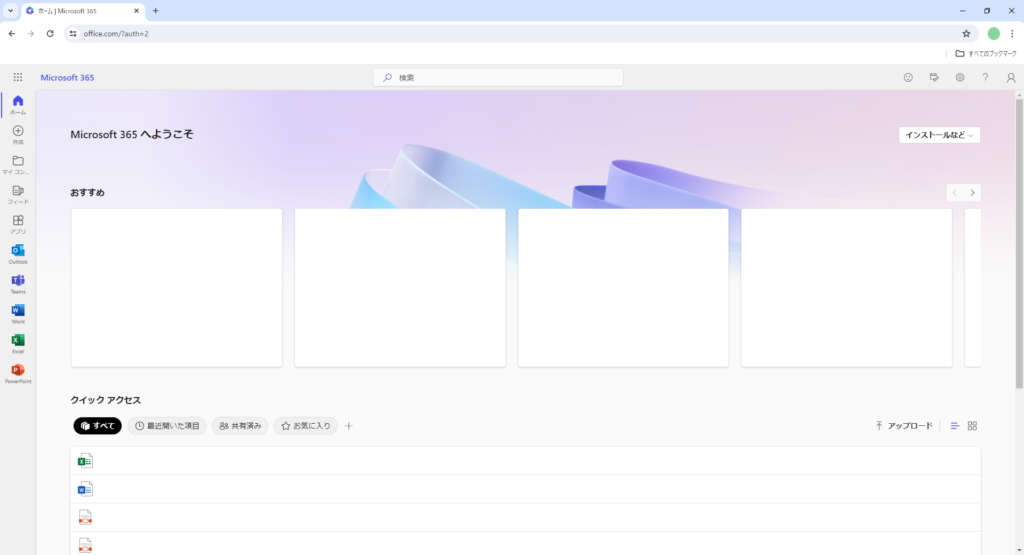
Office365 のダウンロード方法
次に、Office365をPCにダウンロードしていきましょう。
サイトの画面右上にある、「インストールなど」の部分をクリックします。
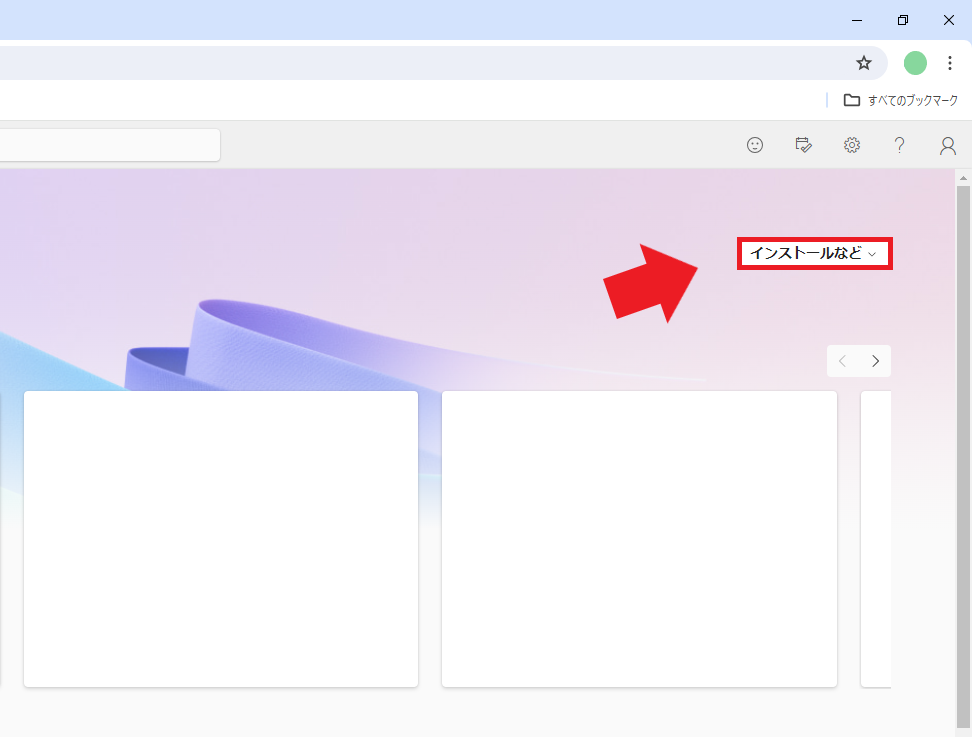
次に、「Microsoft 365 アプリをインストールする」をクリックします。
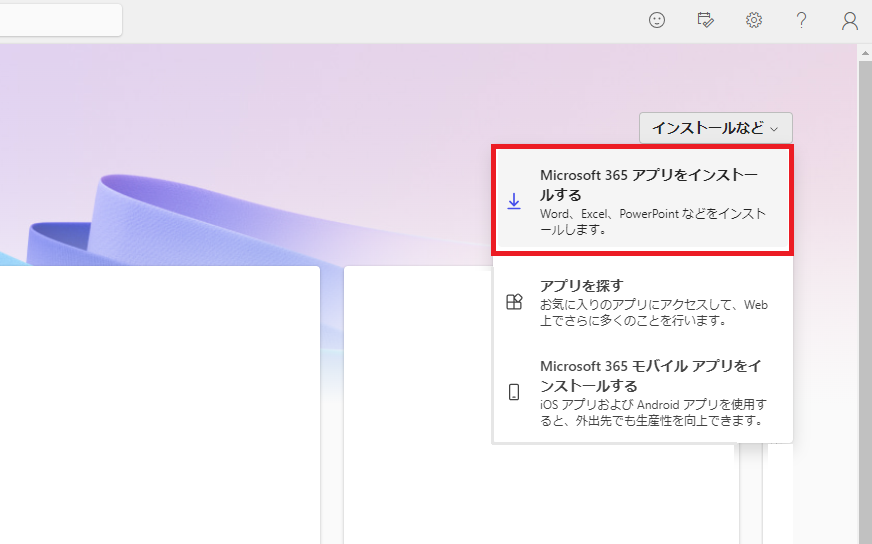
別のページが開くので、赤枠の「Officeのインストール」をクリックします。
自動でダウンロードが開始されるので、数秒待ちます。
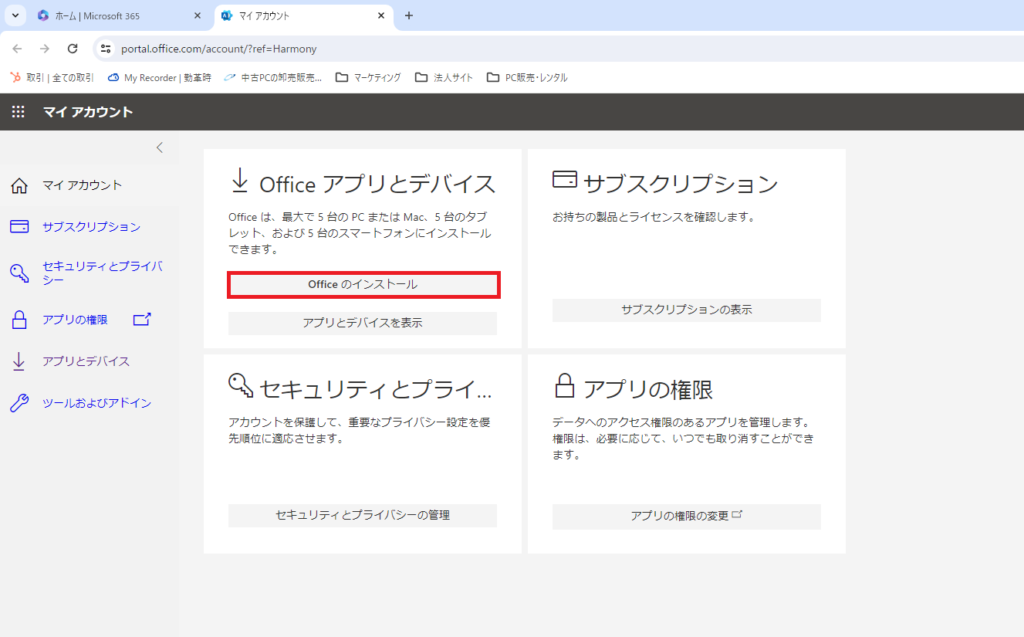
Office365 インストール
画面右上の ボタンをクリックして、
ボタンをクリックして、
赤枠内の「OfficeSetup.exe」をダブルクリックします。
「このアプリがデバイスに変更を加えることを許可しますか?」という表示が出てきたら、「はい」を選択します。
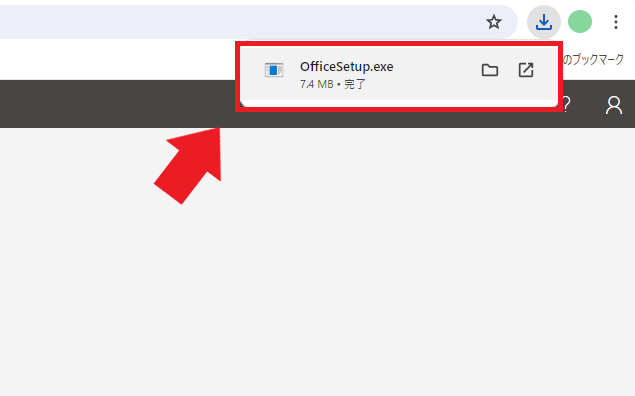
自動でソフトのダウンロードとインストールが始まります。
数十分かかる場合もあるので、少しの間待ちましょう。
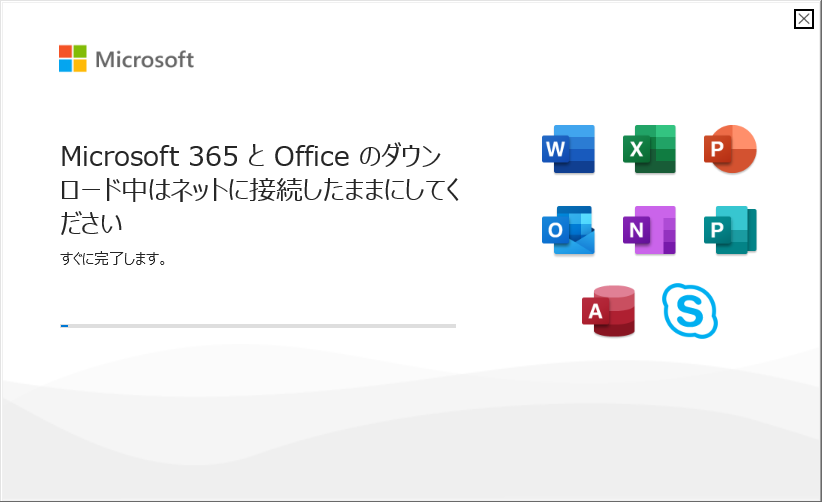
自動でソフトのダウンロードとインストールが始まります。
数十分かかる場合もあるので、少しの間待ちましょう。
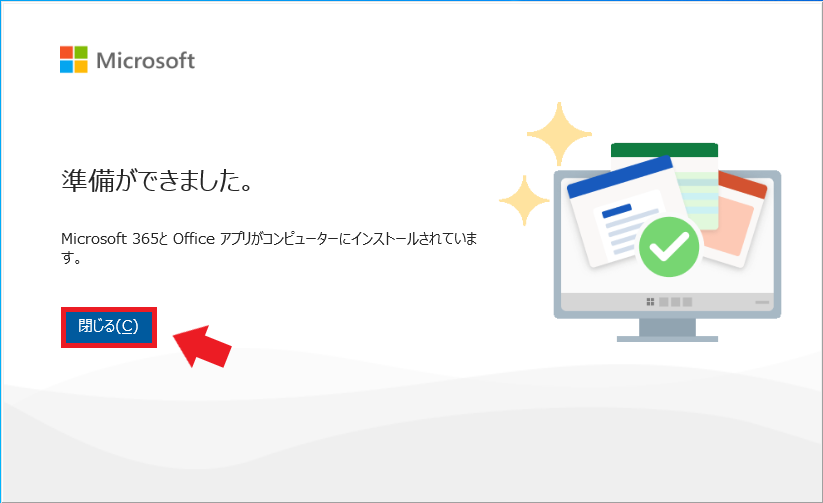
Office365 を使う前の準備
Officeソフトを使用する前に、Microsoftのアカウントでログインする必要があります。
Officeソフトのどれか1つにログインすると、他のOfficesoftも自動で使えるようになります。
WindowsPCの左下にある検索バーから、Officeソフトを1つ探してみましょう。
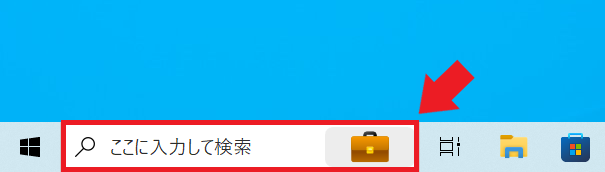
今回は、Wordを検索してみます。
Wordのアイコンが出てきたら、クリックしてWordを開きます。
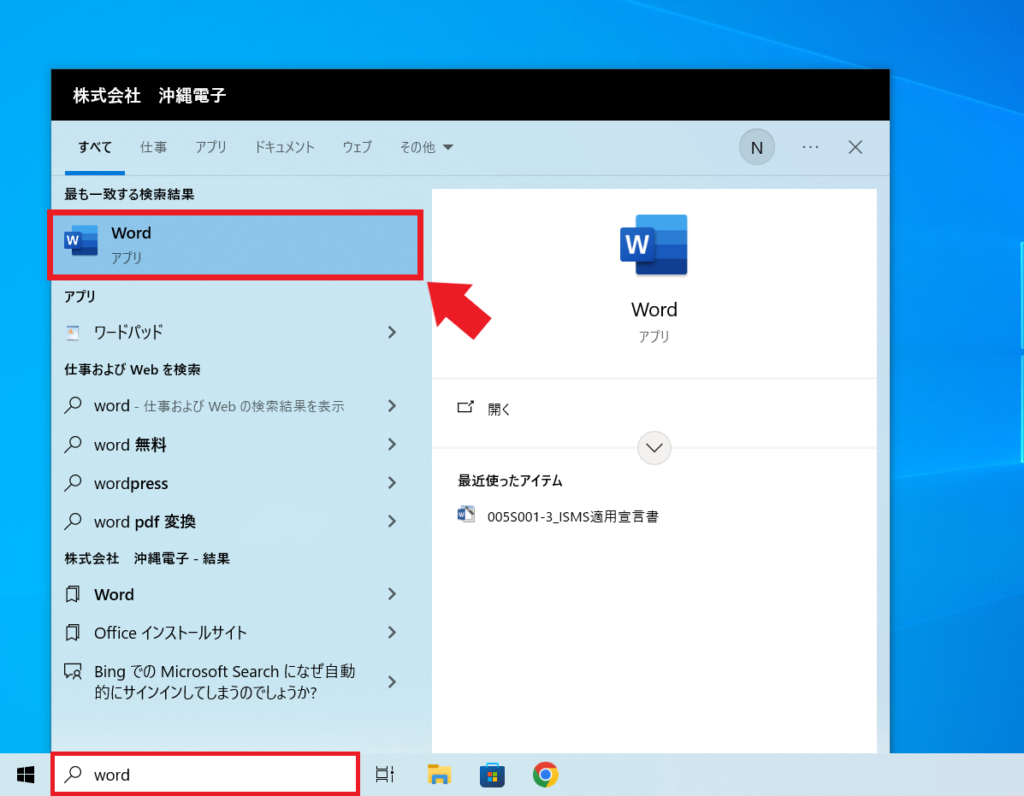
Wordを開くと、以下のような画面が出てきます。
「アカウントにサインインまたはアカウント作成」をクリックします。
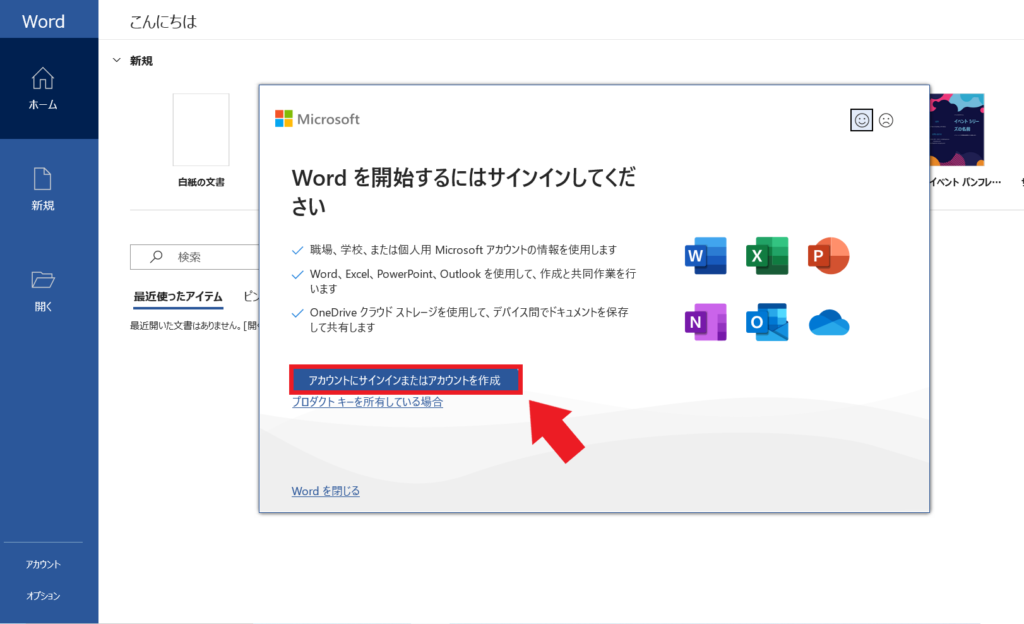
沖縄電子から受け取った、アカウント名、パスワードを入力します。
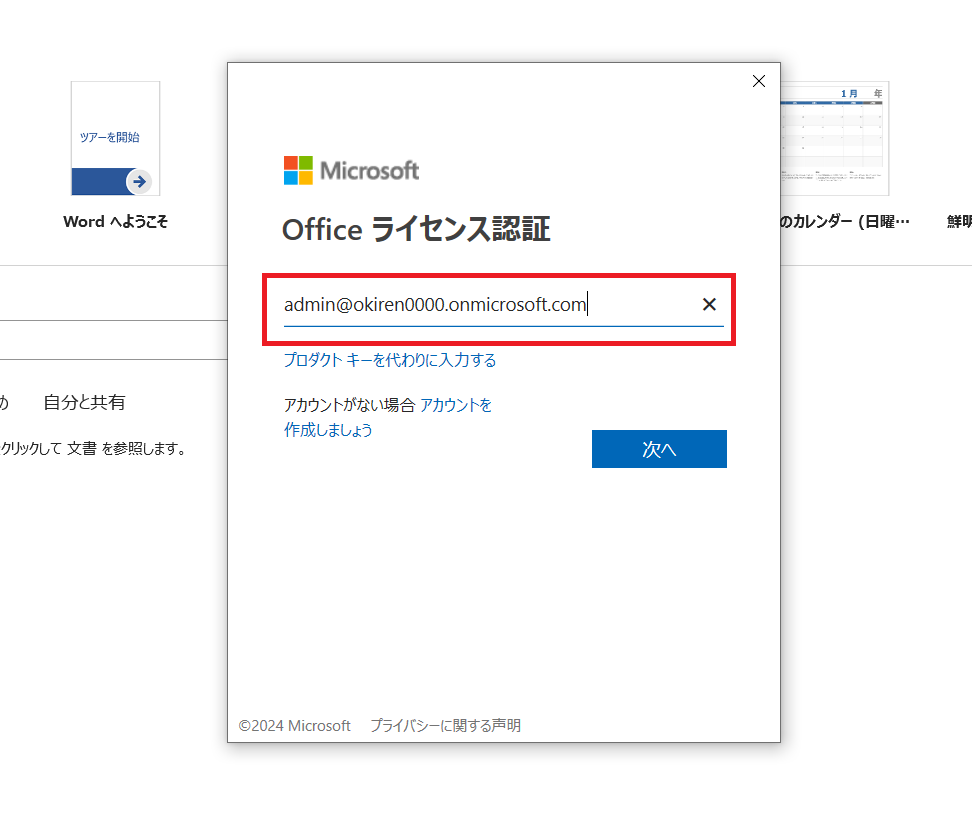
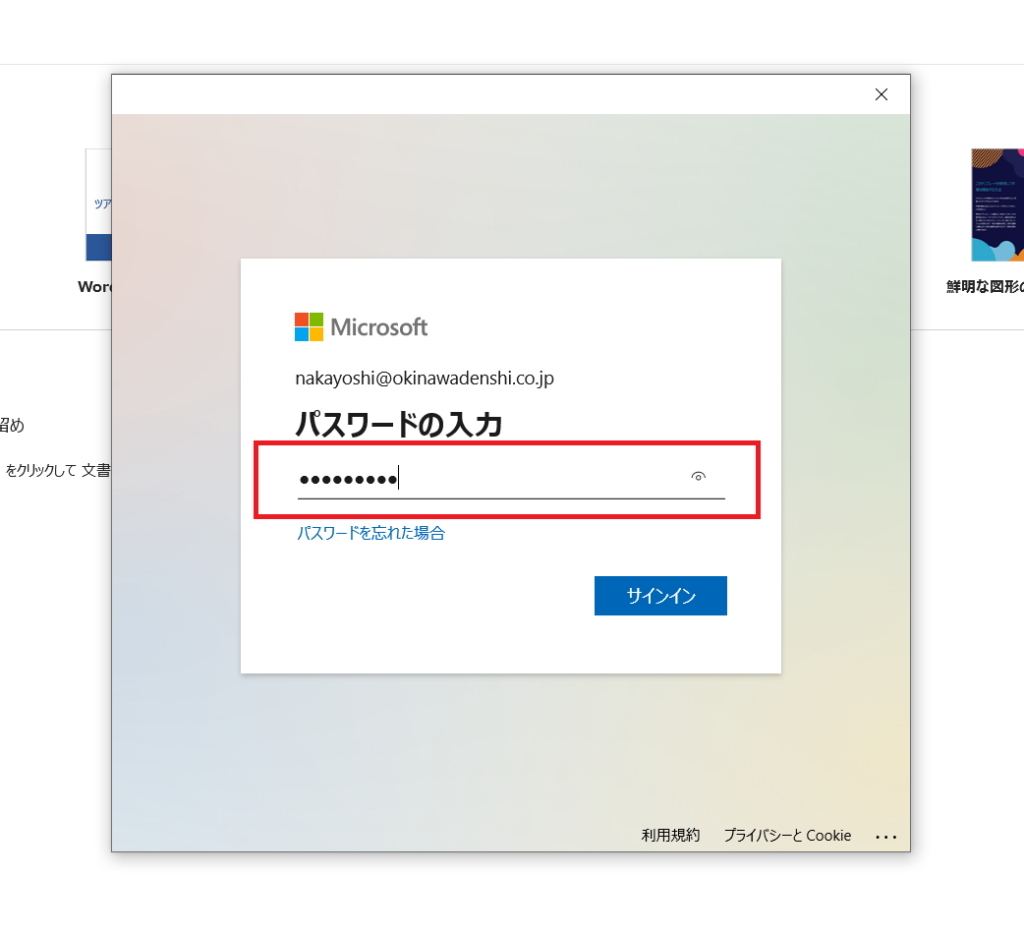
パスワードを入力したら、「サインイン」をクリックします。
まとめ
以上がOfficeのインストール方法になります。
上記の内容でご不明な点やお助けが必要な場合は弊社へご連絡ください。







